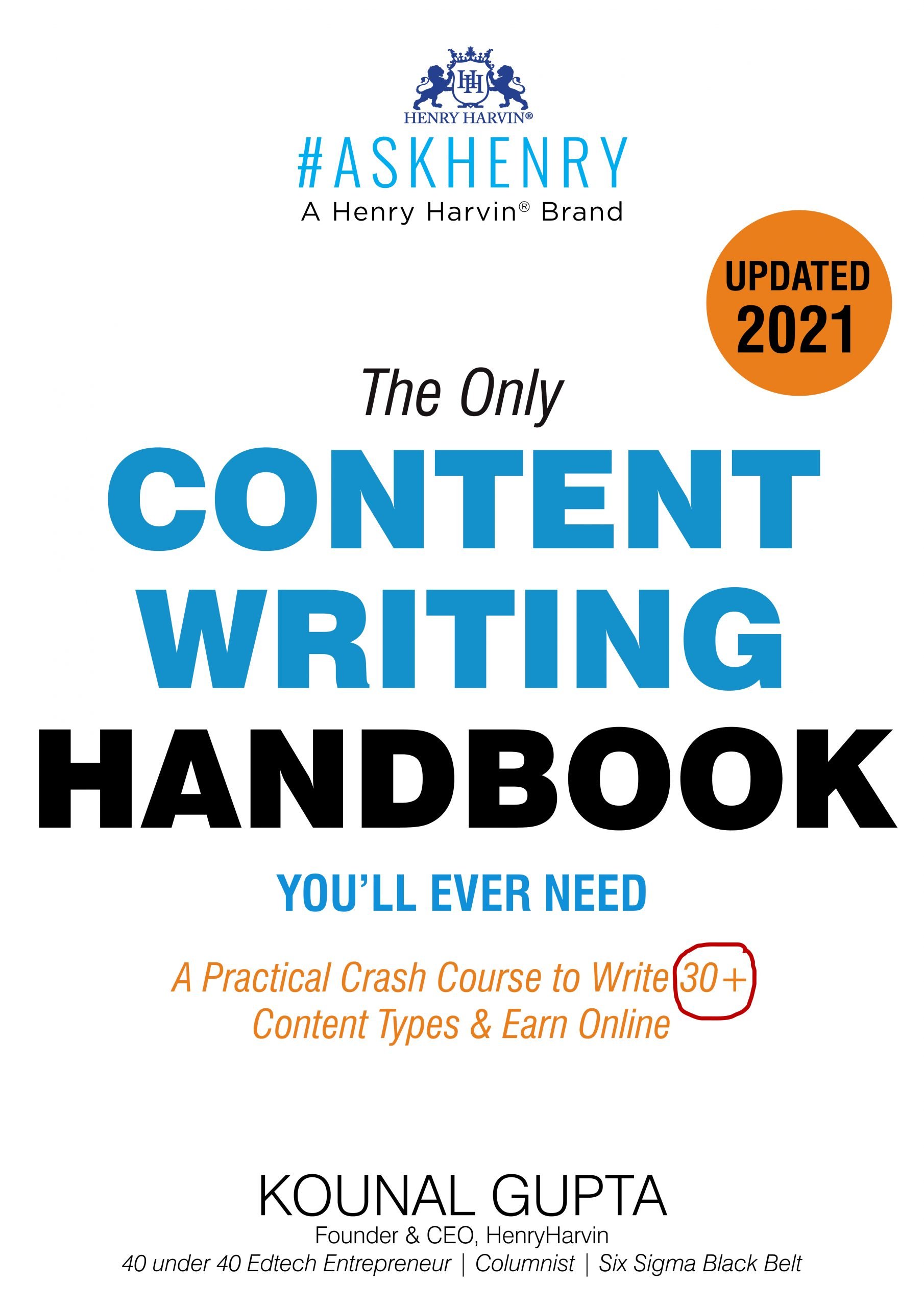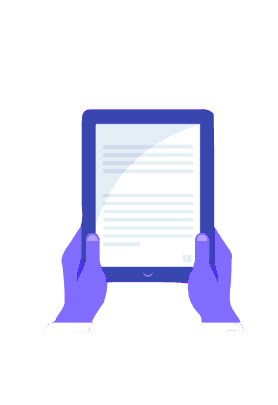Table of Contents
Writing a piece article is time-consuming. Having considered the various possibilities of writing on various topics is hectic. But when a piece of content is composed in such a manner, at times spelling and grammatical errors play a key role. When such times as these occur, it feels good to have a helping hand.
Having tools other than people gets the job done faster and more precisely. I can recall back a decade ago when situations like these happen, people tend to look for someone who is an expert. Most of the time we look for teachers especially graduates in English, as they tend to know better about these problems. But today tools and technology, it has made writing far simpler and faster.

Tools and Shortcut Keys for Checking Spelling and Grammar
The tool we have at this moment has done a remarkable job. To check for such errors we have a manual correction and an auto-correct application.
An autocorrect is like a godsend during such times as these. However, there are times when auto-correct is just not available to you, like when you’re editing someone else’s work. Maybe there’s no internet connection to the cloud, or you’re using an unfamiliar program. In these cases, what you need is an application or software which helps you get the job done.
A keyboard shortcut key, often known as a hotkey, is available in almost every application where you can write words and sentences to enable spelling and grammar checking. They’re also helpful for writers who have physical or visual challenges because pressing a key is simpler than using a touchscreen or mouse.
Spellcheck shortcuts are a great way to complete final checks before publication or submission. They are usually a combination of keys used to implement a specific command. In iOS and Windows, they can be done both automatically and manually.
1. Microsoft Office
Microsoft’s Office Programs are some of the most commonly used windows applications in the world. Though millions of people around the world use them every day for assignments, work related to payroll calculations, and business presentations. The following steps will show you how to use the spelling and grammar hotkeys in Microsoft Office.
Upcoming Batches of Content Writing Course:-
| Batch | Mode | Price | To Enrol |
|---|---|---|---|
| Starts Every Week | Live Virtual Classroom | 17500 | ENROLL NOW |
- Open a particular document you want to check for spelling or grammar mistakes, and then press F7.
- Also, you can use the ribbon to start the check. Pressing Alt+R to open the Review tab, and then press C. Select 1 to Check the Document for possible options and choose a suitable one.
2. Microsoft Word
With AutoCorrect, Microsoft Word performs a decent job of correcting recurring spelling errors. However, there are situations when you’ll need to modify someone else’s article or quickly submit it before checking the spelling. Being that Keyboard Shortcuts play an important role. So here’s a quick tip for running a spell-check Keyboard.
- Place the cursor at the beginning of your Word document and press Alt+F7. Whenever there are no tags in the current sentence, Word moves to the next error.
- A small menu(option) will pop up next to your misspelled word. Use the tab and arrow keys to choose your option, and then press enter.
- Press Alt+F7 again and it will bring up the next misspelled word, be it within the same sentence or the next sentence.
The hotkey for Word brings up a convenient menu with options including ignore once, ignore all, or the auto-correct spelling of words you intended to type. It will be reviewed as mentioned below:
- To dismiss the suggestion and proceed with the spelling and grammar check, select Ignore.
- If the potential error occurs more than once, select Ignore Once or Ignore All to ignore a single instance or all instances of the misspelled word.
3. Microsoft Outlook
You can check spelling issues in your emails in Outlook too and it works the same way in all of the versions.
- When your content is completed use hotkeys Alt+F7, or
- Select from the Ribbon tab, and choose Review.
- Followed by selecting Spelling and Grammar, and a dialog box launches.
- Choose from the listable outcomes, and select a suitable key phrase.
- Press Alt+F7 again and it will bring up the next misspelled word. And repeat the same procedure, until the checking is completed.
Microsoft PowerPoint
PowerPoint is another application that does the work for Spelling and Grammar checks. Follow the procedure as mentioned below:
- Place your cursor on a slide of your PowerPoint document and press F7. This is one option, or
- Make sure the Spelling option is selected in the Review tab.
- The Spelling tab will appear. For each error in your presentation, select a suitable key phrase from among the suggestions.
- Repeat the same process until the last error has been reviewed, and a dialog box will appear for confirmation that the spelling check is complete.
4. Microsoft Excel
Excel worksheet is also an option for checking Spelling and Grammar.
- Press F7.
- Select a single cell and press F7, the application will check the entire worksheet from comments, footers, graphics, and page headers.
- If you select multiple cells and then hit F7, it will only check those cells you’ve selected.
- Use the tab and arrow buttons to choose your selection and press enter.
*Note: In cells with formulas, Excel does not spellcheck the text.
5. Google Docs
Another application that checks for misspellings and grammatical errors is Google Docs. The procedure is as follows:
- On a MacBook, press ⌘+Alt+X. On A PC, press Ctrl+Alt+X.
- A small option will pop up on the right-hand side of the screen and it will highlight a misspelled word. Choose a suitable phrase from the or else ignore.
- Move through your options using the tab key, then press enters when you’ve chosen to modify.
- The application will repeat the same process until the completion of the entire document.
6. Pages (MacBook)
Apple has its word processing program that comes with all Mac computers, called Pages.
- Place your cursor at the beginning of your document then press ⌘ + Shift + semicolon (;).
- Pages will go to the first misspelled word and a menu option will pop up for you.
- Use Your arrow keys to select a suitable phrase and press enter.
For Auto-Correction
1. Go to Pages then Preferences
2. Click Auto-Correction at the top of the preferences window, then select or deselect “Correct spelling automatically”.
3. With auto-correction, do any of the following:
Accept suggestions: Simply keep typing if there is only one proposed correction to get the word changed to the recommendation. Pick one if two or more suggestions are presented.
Ignore suggestions: Click the Esc key. Undo auto-corrections: A word that has been automatically corrected is temporarily highlighted in blue. Put the pointer after the word to indicate your preferred spelling before selecting it to go back to your original spelling.
Customizing the HotKeys
In most of these applications, it looks similar to applying the same or similar set of hotkeys. But if you prefer to spell check using a different set of keys, you can change them.
Each program is encoded differently and you should refer to your software’s documentation for instructions on how to change the default hotkeys. It may sound hectic, but if you are familiar with your set of tools for personal working, it is a good option to have.
When you are comfortable and familiar when using your hotkeys, the work gets easier and faster. There is a sense of joy in your work and workspace.
Things to consider to improve Grammar
SENTENCE STRUCTURE
- Sentence
- Subject
- Predicate
- Object
- Clause
- Phrase
PARTS OF SPEECH
- Noun
- Pronoun
- Verb
- Adjective
- Adverb
- Articles and Determiners
- Preposition
- Conjunction
- Interjection
Conclusion
All of these applications mentioned above, look very much similar to each other when it comes to checking for Spelling and Grammar errors. But all of these possibilities can be done easily. Hence it all depends upon the person, and which application is he comfortable with.
It doesn’t matter whether your document is for a school assignment or a business report, but it should look presentable. Using spelling and grammar checks is a key element especially in composing an article or any content.
Recommended Reads
Top 10 English writing courses online
Top 12 English Writing Books of 2022
How to Improve English Writing Skills