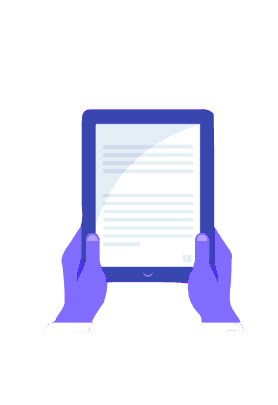Table of Contents
Microsoft Excel has become a robust tool for Organizing and formatting data. It has plenty of features that help to build not only a simple spreadsheet but also complex models. Excel Formulas perform the calculation much faster and give accurate values significantly. It is not a database but stores and manipulates large amounts of data. The data in MS Excel is stored very securely with password protection and encryption additionally.
MS Excel is useful for all industries to prepare reports, budgets, invoices, sales numbers, and more. It is also used in Data Analysis, Data Entry, Budgeting, Accounting, balance sheets, editorial calendars, etc. Advanced tools like Pivot tables, Macros, etc are used to summarize a large amount of data in an aggregated manner. Around 450+ Excel Formulas perform not only basic but also advanced-level operations. Also, Each function has its significance in performing the operations. It is easy to learn Microsoft Excel unless the advanced tools require training.
Top 10 Powerful Excel Formulas
1. CONCATENATE Formula
CONCATENATE is one of the powerful Excel Formulas used to combine text in multiple strings or cells. It is mainly used in merging the cells to have a piece of information in a single line.
For example, We have data in an Excel sheet of persons with their complete address details. We want to get the full address details in a single line. Using the CONCATENATE function, we can get the required solution.

- The syntax: =CONCATENATE(text 1,” “, text 2,” “, text 3…….)
- The “ “ indicates space between the text strings otherwise the whole text will be merged without any space.
- We can also use ‘&’ instead of the CONCATENATE function to get the same result. The syntax for & function will be as follows
=(text 1&” “&text 2&” “&text 3………..)
- Also, there are advanced versions of the CONCATENATE function in MICROSOFT 360.
- CONCAT and TEXTJOIN are the advanced-level formulas that make the function easier.
2. COUNT Excel Formulas

COUNTA
- It is used to find out the number of blank cells in a row or column
- Whether it is a number, symbol, or text, the function of COUNTA is to give the count of non-empty cells.
- Syntax: =COUNTA(range)
COUNT
- COUNT is used to find out the cells that contain a numerical value.
- It is peculiar in counting only the numerical cells and gives the result.
- Syntax: =COUNT(range)
COUNTBLANK
- COUNTBLANK is used to know how many cells are empty in a row or column.
- Syntax: =COUNTBLANK(range)
COUNTIF
- COUNTIF is used to know how many cells in rage meet a certain condition.
- Syntax: =COUNTIF(range,”specific value or text”)
- It counts the cells having numbers or the text matching with the specific value mentioned in the function.
COUNTIFS
- COUNTIFS is a function used to count the cells under a criteria basis.
- Syntax: =COUNTIFS(range,” criteria”, range,” criteria”…….)

3. INDEX & MATCH Formulas
INDEX
- It is powerful among Excel Formulas, used in advanced-level operations.
- It is more flexible to use and retrieve the data.
- Also, it helps to find the value at the given location in a range.
- Syntax for INDEX: =INDEX(array, row num, [col num])
MATCH
- MATCH finds the position of an item in a range.
- For, example, The “row num” in the above syntax can be replaced with the MATCH function.
- Syntax for MATCH: =MATCH(lookup value, lookup_array, [match_type])
INDEX and MATCH
- Index and match together make the function easier.
- Syntax: INDEX(array, MATCH(lookup value, lookup_array, [match_type]), [col_num])

4. LOOKUP Excel Formulas
VLOOKUP
- This formula helps to search the data across the columns
- VLOOKUP(lookup_value, table_array, col_index_num, [range_lookup])
HLOOKUP
- This formula helps to search the data along the rows.
- HLOOKUP(lookup_value, table_array, row_index_num, [range_lookup])
XLOOKUP
- This formula helps to search the array and gives the nearest corresponding value when no match is found.
- XLOOKUP(lookup_value, lookup_array, return_array,[if_not_found], [match_mode], [search_mode])

5. SUMIF
- The SUMIF function sums or adds all the strings that match a certain condition.
- Syntax: =SUMIF(range, criteria, [sum range])
- Criteria indeed play a major role in this function.
- It is useful when we want a sum of a particular category in the array.
6. LEN
- Len indeed measures the length of the text in a cell.
- Also, It counts the parameters or the characters in a range.
- Syntax: =LEN(text)
- For Example, the text is SANTA CLAUS. The LEN function shows the characters as 11 as it counts the space between them as a character.
7. PROPER
- It comes under text functions
- It indeed capitalizes the first letter of each text string in a cell.
- If the text string is numerical, it doesn’t show any effect.
- If a text lies between the numbers, it doesn’t change the text indeed.
- Syntax: PROPER(text)
8. OFFSET
- Offset is a dynamic function that is useful in operations in Excel.
- Also, It gives the reference to the given number of rows and columns
- The offset function is used in sum functions.
- Syntax: OFFSET(reference, rows, cols,[height], [width]). The rows indicate the row count from the starting point, the col indicates the column count from the starting point, whereas height and width are optional. They indicate the count of rows and columns to return respectively.

9. IFERROR
- Syntax: =IFERROR(value, value_if_error)
- It indeed finds out the error in any mathematical operation.
- Further, The value represents the result of the expression and value_if_error is the value given.
- It is reflected in the cell when there is an error in the value.
10. CEILING & FLOOR
CEILING
- The ceiling function indeed rounds up the number to its nearest higher multiple based on the number mentioned in the significance part of the syntax.
- Syntax: =CEILING(number, significance)
- For Example, if the number is 210.35, and the significance is 3, the ceiling value will be 213. Besides, It removes the decimals and gives the nearest higher multiple of 3.
FLOOR
- The floor function rounds up the number to its nearest lower multiple based on the number mentioned in the significance part of the syntax.
- Syntax: =FLOOR(number, significance)
- For Example, if the number is 210.35, the significance is 4, and the floor value will be 208. It removes the decimal part and gives the nearest lower multiple of 4
Henry Harvin Education – Learn Advanced-Excel Formulas and improve your expertise.
Ranking: 4.8/5
Henry Harvin is indeed the largest global upskilling company. They offer 1200+ live certification courses and diploma, degree, and doctorate programs. Also, Henry Harvin provides the Advanced Excel Course in India. Besides, Students or Professionals can learn how to apply the Excel Formulas and perform Data Analysis and Visualization. Also, It helps to create Pivot Tables and Dashboards. They provide Online training with a 24-hour learning period.

Excel Course Details:
There are 25 modules indeed comprising the basics, formula application, Data sorting techniques, Pivot tables, charts, and many more. The Key Highlights of the course are:
- 24 hours of Instructor-Led Sessions
- It provides not only 8-Hours of Live interactive sessions but also 4-Hours of doubt Clarification sessions
- Also, they provide Assignments, Case studies, Hands-on exercises, and Mini-Projects.
- They conduct Interviews and Hackathons additionally.
- Also, gain1-Year Gold Membership of Henry Harvin Education
- Further, they conduct an Internship with Henry Harvin and top MNCs.
- Placement support through the job portal and assistance additionally.
- Certification not only from Henry Harvin with worldwide recognition but also NSDC certification.
Conclusion:
Excel is becoming popular because of its graphics-heavy interface that runs on the latest version of Windows. Also, Many industries use this spreadsheet software for making budgets, invoices, accounts, etc. Besides, Its advanced-level Excel Formulas help professionals to make operations easier. Many Institutes offer Advanced Excel Courses in both Online training and Classroom sessions. So, let’s learn Excel and become experts in solving the issues simply and easily using this powerful software.
Recommended Reads:
- What is Excel VBA: All You Need to Know
- How to Create Histogram in Excel (Step By Step Guide)
- How Long Does It Take To Learn Advanced Excel in 2024? [Updated]
- 15 Free Online Excel Courses for Beginners in 2024 [Updated]
- Top 10 Advanced Excel Courses in India: 2024 [Updated]
FAQs
Q1. Which is the best institute that offers the Excel Course?
Ans. Henry Harvin Education is the best Institute indeed that offers the Advanced Excel Course.
Q2. What is the Job scope of MS Excel?
Ans. Administrative Assistants, Accountants, Financial Analysts, etc.
Q3. What are the hardest Excel Formulas?
Ans. INDEX MATCH and OFFSET are the hardest formulas in Excel.
Q4. Is Excel a Cloud-Based Spreadsheet?
Ans. No, It is not.
Q5. Can we share the Excel Spreadsheet?
Ans. Yes, we can share the Excel spreadsheet. Also, using the option of Co-authoring, two people work on the spreadsheet at the same time.