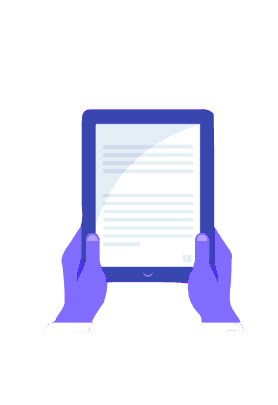Table of Contents
Microsoft Excel is a powerful data analysis tool that provides a lot of interactive options to users. In Excel Checkboxes is one such feature as checkbox is an interactive tool used to select or deselect an option. To create interactive checklists, dashboards, and dynamic charts, checkboxes are useful. Enable the Developer tab in your workbook to insert a Checkbox in Excel.

In this article, I will give information on how to insert a Checkbox in Excel by using the Developer tab.
How to enable the Developer tab in Excel?
The first step is to add the developer tab to the Excel ribbon. The steps to add a developer tab in the Excel ribbon are:
- Right-click anywhere on the ribbon and select ‘Customize the Ribbon’.
- Under the main tabs check ‘Developer’ and click OK.

Now you can see the Developer tab in the menu bar.
How to Insert a Checkbox in Excel?
After the display of developer tab on the menu bar you can insert the checkbox in three steps:
- Click the Developer tab and select the Insert option.
- In the Insert option under ‘Form Controls’ select checkmark.
- Click on any of the cells where you want to insert the checkbox.

You can hold the control key on your keyboard, click, and drag it to the desired cell if you don’t want the text there then hold control again, click the cell containing the checkbox and you can delete the text with the backspace key in the keyboard and to remove the text ‘Checkbox 1’, right-click the checkbox and then select Edit Text in the context menu and delete the text.
The above steps help you how to insert a Checkbox in Excel.
How to duplicate the checkbox in Excel?
- Click on any of the empty cells.
- Use the scroll button (left, right, up, or down) to move the green box to the cell that contains the checkbox.
- Hold the Shift key and select the columns where the checkbox is required then press control+D.
How to link the checkbox in a cell?
To capture the status whether checked or unchecked in a checkbox you need to link the checkbox to a specific cell. You should execute these steps to link the checkbox:
- Right click on the cell which contains the checkbox and select ‘Format Control’
- In Front of the cell link there is an icon called the cell icon, click on that.
- Select the cell to link the checkbox, click on the cell icon again, and click OK.
Now your checkbox is linked to the cell, TRUE appears for selected checkboxes and FALSE appears for deselecting checkboxes.

- Value: Checked. When you open the workbook this makes sure that the checkbox is checked by default.
- Cell link: Cell which is linked to the checkbox, you can enter it manually or you can select the cell to get reference.
If you want the functionality for other checkboxes, you can repeat the process.
How to insert a checkbox in Excel (Multiple checkboxes)?
There are a few ways to insert multiple checkboxes in the same worksheet.
1. Inserting the Checkbox using the Developer tab:
- You can insert more than one checkbox by clicking on the following options: Developer tab —> Controls —> Insert —> Form controls —>Checkbox.
- Now when you click anywhere in the worksheet it will automatically insert a new checkbox.
- You can use the same process to insert multiple checkboxes.
2. Copy and Pasting the Checkbox:
Select the checkbox, copy and paste it. You can also use a keyboard shortcut ie.Control+D.
3. Drag and fill cells with Checkbox:
You can create copies of the checkbox by dragging it down from the cell containing the checkbox.
You must not only know how to insert a checkbox in Excel but also you should know how to delete checkboxes.
How to delete checkboxes in Excel?
Select and press the delete key of the desired checkbox, hold the control key and press the left button of the mouse to select the checkbox.
If you want to delete multiple checkboxes in Excel:
- Select all that you want to delete by holding the Control key.
- Press the Delete key.
If there are scattered checkboxes in your worksheet you can delete them by following these steps:
- Go to Home —> Editing —>Find and Select —>Selection pane.
- The selection pane lists all the objects in the worksheet.
- Delete the checkboxes by selecting the one that you want.

The names of the checkboxes are backend names and not the caption names.
How to fix the position of the Checkbox in Excel?
When you resize the cells, and delete rows/columns it affects the shapes/checkboxes. This is one of the common issues that arise while using shapes and objects in Excel.
To prevent the checkbox from moving around when you resize/delete, follow the below steps:
- You should Left-click on the checkbox and then select the ‘Format Control’ option.
- Select the properties tab in the Format Control.
- Within the object positioning in the properties tab select the ‘Don’t move or size with cells’ option.
- Click Ok.
Now the Checkbox will stay put when you resize or delete cells.
Name Vs Caption Name:
You can see Check Box 1 / Check Box 2, when you insert a checkbox. The names are called Caption Name of the Checkbox.

You can see the new text in the backend,, Excel refers to this Checkbox as Check Box 1. When you select the checkbox and look at the Name Box field you can see the name and Excel uses this checkbox in the backend. You can change this backend name by selecting the checkbox and then typing the name in the name box.
These are all the steps we use how to insert a checkbox in Excel accurately.
Henry Harvin is one of the top-ranked online Advanced Excel course providers in India.
Henry Harvin:
Rating:4.8/5

Key features:
- Ranked no 1 in the industry.
- Trainers with Multi-Domain exposure.
- Upgrade Microsoft Excel Certification Skills with 10+ projects.
- One-year Gold Membership.
- Globally Accepted Curriculum and Alumni Status.
- Trusted by 150+ corporates and 65+ colleges.
Course Fees and Duration:
The fee is around Rs.7500/- and the duration of the course is 24 hours.24 hours of Two-way Live Online Interactive Online Sessions.
Reference video:
Conclusion:
In this article,I hope you came to know how to insert a checkbox in Excel worksheet in detail and it is not a hassle.To make financial,purchase or sales formula linked to the Checkbox is helpful.This topic shows a crucial impact on your productivity while working with Excel especially selection and deselection options in forms.
Recommend Reads:
Inserting Checkbox in Excel (henryharvin.com)
FAQs:
Ans. A checkbox is an interactive tool used to select or deselect an option. Checkbox controls often used to create interactive worksheets like checklists or surveys.
Ans.Steps to insert a checkbox in Excel:
Go to the ‘Developer tab’.
Click on the ‘Insert’ and select ‘Checkbox’ from the ‘Form Controls’ section.
Draw a checkbox in the desired cell.
Ans. In the Quick Access Toolbar, click on the align dropdown. Select from the Top,Bottom,Right and Left Align.
Ans. No, single checkbox is designed to be checked or unchecked. If you want multiple options, use option buttons or other form of controls.
Ans. Press ‘Shift’ key and click on checkbox in order to select multiple checkboxes in Excel.