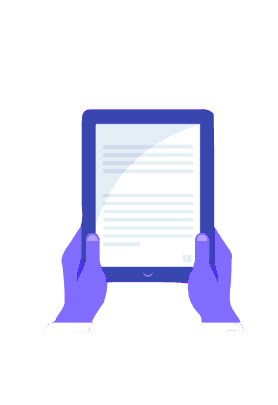Table of Contents
In Excel, we can encounter situations where a set of tasks must be repeated periodically. To solve this problem of repeating these tasks each time, a built-in option called macros is available in Excel. Macros will help us to automate these tasks easily. When we use macros in Excel, it saves us lots of time. Moreover, it increases our productivity. This article will guide you on how to enable macros in Excel.
What are Macros in Excel
Macros in Excel are small sequences of actions that are very useful in automating repetitive tasks and processes for a user. We can enable macros in Excel either by recording the macro or by using Visual Basic for Applications.
Some examples where macros come useful are formatting, adding serial numbers, highlighting certain cells, etc.
Security Risks Involved in Enabling Macros in Excel
For security reasons, macros are disabled by default. Although macros significantly increase productivity, it is essential to handle them carefully to avoid security risks. Since enabling macros can run any file on the system, it can be potentially dangerous. So, it is always safe to run a macro only when it is from a trusted source. Otherwise, it might introduce viruses or malware into the system. Additionally, we can back up the Excel files regularly to protect against any data loss.
First, we should activate the developer tab to enable macros in Excel. By default, the developer tab is disabled.
Activating the Developer Tab in Excel
- Click on the File menu and choose Options.
- The window Excel Options opens up.
- Click on the button Customize Ribbon. In the right-side panel that pops up, check the Developer box and click OK.
- The Developer menu appears in the top ribbon.
- The Developer menu contains the different commands used for macros.

How to Enable Macros for Specific Workbooks
To enable macros in Excel for an individual file, we can either directly do it in the workbook or via Backstage view.
Enabling Macros in Excel Through Security Notice
A security notice is seen in a yellow bar at the top of every new workbook. If we are confident of the source of the file, we can click Enable Content. This will enable the macros in the file and mark this as a trusted file.
Enabling Macros in Excel Through Backstage View
We can use the following steps to enable macros through backstage view for a specific workbook:
- Click the File menu and choose Info.
- Now click Enable Content. Choose Enable All Content from the drop-down menu in the Security Warning area.
The macros are enabled and the workbook becomes a trusted document.
How to Enable Macros for a Single Session
To enable a macro for just a single session, use the following steps. This will not store the macro in a trusted source.
- Click the File menu and choose Info.
- Now click Enable Content and choose Advanced Options.
- Select Enable content for this session in the Microsoft Office Security Options pop-up. Click OK.
Now the macros are enabled for use. Once we close and reopen the workbook, the warning message will appear.
How to Enable Macros in Excel in all Workbooks Through Trust Center
- Click the File menu, and choose Options.
- In the left-side panel, click Trust Center. On the right-side panel, choose Trust Center Settings and click OK.
- In the Trust Center pop-up, on the left-side panel, choose Macro Settings. In the right-side panel, the following list of options can be found:
- Disable all macros without notification
- The next option is to disable all macros with a notification
- Disable all macros except digitally signed macros
- Enable all macros (not recommended; potentially dangerous code can run)
Choose the option Enable all macros (not recommended; potentially dangerous code can run) and click OK.

Macro Settings and Their Functionalities
Understanding Excel’s macro security settings thoroughly before using them is very important. The default setting of Excel offers a certain level of security to protect the system from potentially harmful macros. Furthermore, these settings determine how Excel approaches the macros and executes them.
- Disable all macros without notification: By enabling this option, all macros in the documents and the security alerts about the macros will disabled. To enable a macro from a trusted source on a document, the document is added to a trusted location using the Trust Center Settings. This will enable the document to run the macro without any notification.
- Disable all macros with notification: This is the default option in Excel.
- Except for digitally signed macros disable all macros: This option disables the macros. When the macro is a signed macro from a trusted source, the macros will run without any notification. Whereas, when the macro is signed in the document from an unknown source, the user encounters a notification to enable the macro.
- Enable all macros (not recommended; potentially dangerous code can run): By enabling this option, all macros in the files will run without any warning. However, this option should be used with caution. as it will place the computer at high risk of malware viruses.
Learn More

For more guidance and help on working with macros in Excel, one can explore online tutorials, guides, and community forums dedicated to Excel macros. Additionally, for valuable insights into advanced macro techniques and assistance, check out the Advanced Excel Course by Henry Harvin. Henry Harvin is a leading Edtech company present globally. Their Advanced Excel course ranks No.1 in India. Furthermore, their course focuses on applying advanced formulas, performing data analysis and data visualization, and creating pivot tables and dashboards. Also, It’s a fully practical course with trainers who have multiple domain exposure.
Conclusion
In summary, macros will benefit you by increasing the effectiveness of data handling. Enabling macros in Excel can significantly increase productivity. However, it’s essential to use them with good caution and responsibility.
A user should understand the macro security settings thoroughly to avoid security risks. Also, they should use suitable procedures for enabling macros. A lot of online tutorials and forums are available for learning Excel macros. Excel’s built-in help feature and dedicated websites and blogs focused on Excel are also some good resources.
Recommended Reads
- 15 Free Online Excel Courses for Beginners
- 15 Best Advanced Excel Courses in Delhi
- Ten Free Online Excel Courses for Beginners
- Benefits of Taking an Advanced Excel Course
- How to Use Concatenate in Excel?
- Excel VBA-All You Need To Know
Frequently Asked Questions
- What are Macros in Excel?
Macros are small sets of codes or instructions. And also they used to automate repetitive tasks in Excel.
- How to create macros?
Macros are recorded and used whenever needed. They can also be written manually using Excel VBA.
- How to Disable a Macro in Excel?
Follow the below steps to disable a macro in Excel:
- Click the File menu and then go to Options.
- Click Trust Center from the left-hand panel and then select Trust Center Settings.
- Choose the Macro setting from the left-hand panel. Then check the option Disable all macros without notification and click OK.
- Is it safe to enable macros in Excel?
Enabling macros are safe only when they are from trusted sources. Also, users can record it by themselves. On the other hand, macros from unknown sources always pose a potential security risk. Therefore, avoid that.
- How long will it take to complete an advanced course?
An Advanced Excel Course might take about a month to complete. Additionally, regular practice of the course content will help to achieve good Excel skills.