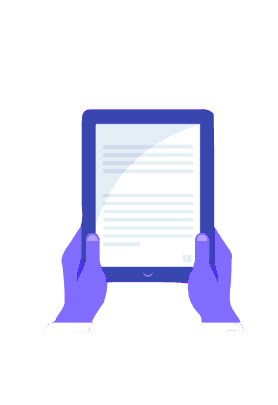Table of Contents
Excel is a powerful tool that, if used properly, can be of great help. It offers a variety of tools and functions that are useful for one and all. Thus, this tool should be used to its full potential and enhance your spreadsheet game by learning its functions. One such function is to create a histogram in Excel.
What is Histogram
Histograms are commonly used graphs to depict the frequency distribution of the data. These charts are similar to bar graphs and are used to analyze and interpret data. They are useful in producing data distributions and charts.
How to create a Histogram in Excel.
There are 2 major methods in which you can create a histogram in your spreadsheet.
Chart options in Excel
You can use the in-built option to make a histogram in Excel
Steps
- Select the range of your data cells
- Go to the insert tab and then go to charts
- Select the histogram icon
- Click on histogram
- You will get your histogram in Excel
Upcoming Batches of Advanced Excel Course :-
| Batch | Mode | Price | To Enrol |
|---|---|---|---|
| Starts Every Week | Live Virtual Classroom | 7500 | ENROLL NOW |
Also Read: How to Insert a Checkbox in Excel: A Step-by-Step Guide
You can Customize your Histogram by Doing a Few Things:
- Category: you can use this option when you have text categories. It is helpful when you want to know the total or count of the categories and there are repetitions in them. For example: if you are given sales data for various items and you want to know the total sales of each of these items, you can sort them by category option.
- Automatic: This automatically creates a bin range for your data, for example, in our data, excel found the need for only 4 bins. However, you can change this by:
To change the bins and size range of the data
- Select the horizontal axis ( X-axis) and right-click on it
- Select the format axis
- Click on the bin size and change the width accordingly
- To change the size range click on overflow bin and bin underflow and change according to the data
3. Bin Width: by using this can define how big the bin should be by Specifying Bin width in a histogram in Excel.
4. Number of Bins: you can also specify how many bins you want. Excel will automatically create a chart with the specified number of bins. For example: if I type 7 bins here, it will create a chart as shown. At a given point, you can either specify the Bin Width or the Number of Bins (not both). Specifying the Number of Bins in the histogram chart
5. Overflow Bin: If you want all the numbers in the Histogram chart that are greater than a specific value combined, use this bin. For instance, I can put 75 as the Overflow Bin value to find out how many students have scored higher than 75.
6. Underflow Bin: Like the Overflow Bin, for example, If I enter 4 as the value and see a chart like the one below I want to see how many students have scored less than 40.

Data Analysis Tool Pack
To make a histogram in Excel using the data analysis tool pack, you need first to activate the tool pack.
Activate your tool pack by following these steps
- Go to the home tab
- Click on more and then options
- Scroll down to the add-ins
- Select analysis tool pack
- Unclick tool pack VBA
- Restart your Excel
To Draw a Histogram in Excel using the Data Analysis Tool Pack
- Create bins for your data
- Go to the data tab and click on data analysis
- Scroll down to select the histogram in the dialogue box
- Insert the input range, output range, and bin range in the dialogue box
- Select chart output
- Click enter
- Excel will create your bin range and frequency and will also produce a histogram.
Key points to keep in mind while making a histogram in Excel using the analysis tool pack
- The bin values should include all the values below it. For example in this case, under 45, there are 3 students in it.
- Excel created the last bin -more to include the data since our last bin is 90. This means there are 2 more students under it.
- This last bin will be created even after we add our last bin as 100
- This method results in a histogram chart that remains constant. The reason is that when Excel forms and pastes the frequency distribution as values, any alterations made to the original data won’t be reflected in the chart automatically. To observe any changes, you’ll find it necessary to recreate the histogram chart from scratch.
- You can always change the formatting of the regular chart according to your preference and usage
- The chart can only be deleted by manually deleting the bins, you cannot use ctrl+z to reverse it.
- If you make a histogram without setting any bin range, Excel will still generate the histogram. It will automatically establish six bins with equal spacing and utilize this information to construct the histogram in Excel.
Recommended courses
Being good at Excel is a must for work. It makes you stand out when applying for jobs. So, it’s smart to get better at Excel, especially the advanced features. This skill is essential and can give you an edge in your professional life.
We recommend Henry Harvin’s Advanced Excel course, a course that will provide you with an in-depth understanding of advanced Excel tools and how to use Excel to its full potential.
The total program fee will be around ₹ 7500. the learning period will of around 24 hours which will equip you with all the advanced formulas, data analysis, data visualization, and how to perform them as well. it will also teach how to create pivot tables, dashboards, and much more. It will be a live online classroom experience and provide you with brush-up training sessions along with it. The course also provides a wide exposure and will include about 11+ projects during the time span.
Conclusion
This blog provided a detailed description of how to create a histogram in Excel and methods to customize it. These are the 2 methods by which you can make a histogram. These are used to analyze and interpret data in an easy way. The method chosen is according to the user’s preference and usage, and both of them create a similar output.
Recommended Reads:
- 15 Free Online Excel Courses for Beginners
- Benefits of Taking an Advanced Excel Course
- 15 Best Advanced Excel Courses in Delhi
- How to Use Concatenate in Excel?
- Excel VBA-All You Need To Know
- How Long Does It Take To Learn Advanced Excel in 2024?
FAQs
Q1 What is the difference between a histogram and a bar graph
Ans: A histogram is a graphical representation of quantitative data, whereas a bar graph is a graphical representation of categorical data
Q2 How many ways are there to create a histogram in Excel
Ans: There are primarily two methods to create a histogram in Excel, which have been listed in the above blog
Q3 How to get the Data analysis tool pack in your Excel
Ans: Open files<more<options<add ins, select data analysis tool pack, and select go. Restart Excel and you will have your data analysis tool pack added to the data tab.
Q4 What do advanced Excel courses teach?
Ans: The Advanced Excel course teaches how to efficiently make use of Excel functions to make your work easier and enhance your skills for technical work
Q5 How much time it takes to learn this skill
Ans: Usually, these courses take up to one month to complete. However, they need regular practice and brushing up to make use of all the functions properly.
Recommended Programs
Income Tax Specialist Course
by Henry Harvin®
100% Practical Income Tax Course| India's Best Certified Income Tax Course | Henry Harvin® Featured by Aaj Tak, Hindustan Times | Income Tax Course Training By Award-Winning Speakers | 2,665+ Income Tax Professionals Trained | Interactive Instructor-led Classes.
Accounting and Taxation Course
With Training
The Certified Accounting and Taxation Course (CATP) covers critical components of Accounting like GST, Income Tax, and TDS which have a crucial bearing on the modalities of Financial business operations in India. The CATP course is earmarked for professionals keen on building a successful career in Accounting and Taxation.
Best Advanced Excel Training &
Certification Online
No. 1 Ranked Advanced Excel Course in India | Trained 5,935+ Participants | Get Exposure to 11+ projects | Learn to Apply Advanced Formulas, Perform Data Analysis & Data Visualization, and Create Pivot Tables & Dashboards| Live Online Classroom Core and Brush-up Training Sessions
Tally Prime Course Course
Get Practitioner Certification
Tally Prime, the latest Tally Software used in Accounting, Taxation Software, Accounts Receivables, Accounts Payable, Inventory, Billing, and Payroll | Use Tally Prime to Calculate TDS, Income Tax, and GST | Earn a Rewarding Certification of Certified Tally Accountant (CTA), from Henry Harvin, the Award Winning Institute
Explore Popular CategoryRecommended videos for you
Online Accounting & Taxation Course Tutorial /p>
Online Accounting & Taxation Course Tutorial
Introduction to MS Excel | Best Advanced Excel Full Course
Advanced VBA - Like Operators VBA | Best Free Advanced Excel
GST Practitioner Course | GST Training
Best GST Practitioner Training
Introduction To Income tax Specialist Course
Income Tax Course Tutorial for Beginners
Tally ERP 9 Course Tutorial For Beginners
Tally ERP 9 Course Tutorial For Beginners