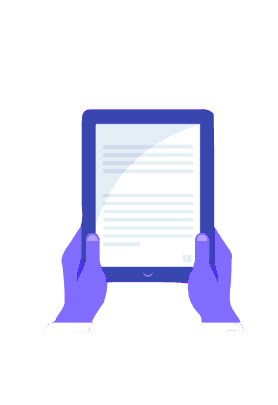Table of Contents
Data visualization in Excel presents data using visuals like charts, animations, tables, etc. Besides, these informational visual displays explain sophisticated data connections more simply. Accordingly, Excel visualization helps readers quickly understand data that would otherwise be hard to interpret.
Though there are varied data visualization tools in the market, Data Visualization using Excel remains a user-friendly software. Excel is not a visualization software. It is considered a strong tool for professionals who wish to analyze and visualize datasets.
Data Visualization in Excel: Selecting a Suitable Diagram or Graph for Your Data

For creating an impactful report, you need to choose the right graph or chart for your data to communicate your message and results effectively. When selecting the best data visualization in Excel, the following elements must be taken into account:
- Objective: The first step should be deciding the section of the data you want to visualize. Are you trying to show how your data exhibits relationships, patterns, or contrasts?
- Data Type: Afterwards, you need to select the most appropriate type of Visualization for your data, you need to categorize it. You must study whether your data is a list of numbers or categories or discrete and continuous. This step will make it easier for you to select the best kinds of charts for data visualization.
- Context: Lastly, you need to check your data source. Whether it is recent or historical and whether it is local or worldwide. This step will help you to choose the proper scale and coverage for your Excel visualization.
Creating Data Visualizations in Excel
The type of graph or chart you select will determine the procedures required to create data visualizations in Excel. The procedure is much the same for simple visualizations. Chiefly, additional stages could be needed for more intricate datasets and illustrations.

- Step No. 1: Making an orderly spreadsheet is the first step in generating a data visualization in Excel. Labels and your finished dataset should be part of this.
- Step No. 2: Next, highlight the labels and any other data you want to include in your image. The data that you would select would be presented as an Excel Visualisation.
- Step No. 3: The next step for data visualization in Excel is selecting the “insert,” tab from the main menu and then picking the kind of graph or chart you want to make. The visualization will show up in your spreadsheet automatically when you have chosen it.
- Step No.4: Finally, to change specifics like the chart or graph’s title, axes labels, and colors, right-click on it. By doing this, a pop-up or side panel will appear with choices to modify the font styles and sizes, add a legend, and change the scale.
Common Type of Data Visualizations in Excel
Data visualization in Excel gives companies a range of tools to transform complicated data into insightful knowledge. So, let us examine the several kinds of data visualizations in Excel, each of which fulfills a distinct purpose and set of circumstances.

1. Colum Chart
A column chart, which displays data as vertical bars, is the earliest Excel tool for data visualization. Typically, it is employed to compare data from several categories. Sales Companies can use column charts for tracking expenses as well as for comparing sales numbers. It can also be used for market share analysis.
2. Line Graph
Thereafter, a line graph displays patterns, advancements, or modifications throughout time. It therefore works best when your data collecting is ongoing rather than having a lot of starts and stops.
3. Pie Chart
The several categories that comprise a pie chart depict a single, continuous number. When you use one, you will represent numerical values in percentages. When all the different parts are added together, they should equal 100%.
4. Bar Chart
When Bar charts are used they compare data along two axes. One of the numerical axes provides a visual depiction of the categories or themes being measured.
5. Heat Maps
Using colors to represent values, this Data Visualization Technique is excellent for seeing patterns in large datasets.
6. Scatter Plot
Whenever this plot is used it checks how variables connect. The graph represents the data in dot format where two values overlap.
7. Bubble Chart
Data points are presented as dots in the scatter plot. The bubble size and color of the bubbles show the data points provide more information.
8. Funnel Chart
A funnel chart primarily presents a sequential process from start to end. In general, the data set at the top of the process is larger than the bottom because the amount often decreases as the process moves downward.
9. Radar Chart
A type of data visualization in Excel called a radar chart helps analyze items or groups based on several characteristics. Specifically, the radar chart uses dots for presentation. These dots are circular with concentric rings. Then the form is created by linking the dots. Every group or object has a shape.
10. Tree Chart
For exact numerical data, a tree chart, also called a tree diagram, is an alternative to a table. Representing data as parts of a bigger total within a category is the fundamental objective of a tree chart.
Tips to Choose the Right Type of Chart

To ensure that you choose the Relevant Visualization Approach for your data, it is important to consider a few points for choosing the style of chart or graph. Accordingly, a few important you should consider are as follows:
Keep it Simple:
Do not add too much information to your charts. Often, little is more.
Select the Suitable Chart Type for Data Visualization in Excel:
The type of chart you select should be compatible with the chart you select. Markedly, the kind of data you have on hand should determine the chart you choose.
Make Effective Use of Shades for Data Visualization in Excel:
While color can improve your images, using too many colors can make them difficult to understand. Hence, keep your color scheme constant.
Label Neatly for Data Visualization in Excel:
Ensure to label every part clearly to make it easier for your audience to follow along.
Applying Conditional Formatting:
By applying conditional formatting to your data, you may rapidly emphasize important information by applying various colors, icons, or data bars according to cell values.
Make Dynamic Charts using PivotTables:
Pivot Tables are a great idea for dynamic data. Hence, you may rapidly reorganize your data and have the corresponding graphic change automatically by using PivotTables.
Use Sparklines for Instant Knowledge:
Sparklines offers a brief visual depiction of trends, which are miniature charts that fit inside a single cell. Furthermore, dashboards and reports with limited space, work wonderfully.
Utilize Chart Templates for Uniformity:
If you maintain a professional appearance in your report it facilitates consistent pictures. Additionally, you can save time by creating chart templates to deploy in all your workbooks.
Explore the Power of 3D Maps for Data Visualization in Excel:
3D maps can potentially revolutionize your data if they have geographical components. Moreover, with the help of this tool, you may add layers of information and see your data in a geographical context.
Combining Different Chart Types for Data Visualization in Excel:
Excel also provides you the flexibility to combine multiple chart types in a single visualization, allowing you to present diverse data elements cohesively.
Data Visualization in Excel: Advance Excel Course by Henry Harvin

With more than 4,60,000 alumni, 900 business-to-business clients, 500 award-winning trainers, and more than 1200 courses, Henry Harvin ranks among the Top 500 Global Edtech Companies. It has experienced trainers and provides flexible training schedules, one-on-one training, gold memberships, and many more.
Henry Harvin offers the most recommended Advanced Excel Course. 5000-plus aspirants have enrolled for this course already. Significantly, you will attend more than 10 projects under this course. You will become proficient in the following after completing this course:
- Advance Excel formulas
- Data Visualization in Excel
- Data Analysis
- Pivot Tables
- Dashboards
Use the Certified Advanced Excel Practitioner (CAEP) global certificate to set your profile apart, and use the CAEP Hallmark next to your name to highlight your expertise.
Projects covered in the Course:
Following are a few projects that the course covers while you are pursuing the course:
- HR: Analyze the Attrition rate of Employees
- Sales: Predicting Department wise Sales
- Multi-Domain: Business Analytics Optimization
- Marketing: Website Trend Analysis
- Financial Analysis: Stock Market Prediction
- Finance: Analyze ETF Trends
Professional Advantages of Advanced Excel Course
Your career has numerous benefits when you pursue an advanced Excel course. A few of them are as follows:
- You will learn to generate difficult formulae and functions in Microsoft Excel after completing the Advanced Excel Course.
- Likewise, it gives you a clear understanding of business finances, workflow, productivity, and other topics.
- Rather, you can effectively handle massive volumes of data, boosting the organization’s output and income.
- Then, if you work in financial planning, analysis, equities research, corporate development, etc., this Microsoft Excel Certification will provide you with the skills you need to advance in your career.
- surely, after completing these renowned Advanced Excel Classes, you will be qualified for promotions or new positions that offer high salaries and call for sophisticated analytical abilities.
Conclusion
Certainly, Data Visualization in Excel requires a few essential skills to master. Choosing the appropriate chart type, organizing your data, and tailoring it to your requirements are the first steps. Furthermore, regularly use these methods to improve your abilities. Investigate various visualization techniques to see which one best suits your data. Additional features for making powerful charts are available with programs like Google Data Studio. Furthermore, they incorporate data from mixed sources, hence providing a detailed standpoint. In Summary, keep in mind good data visualization in Excel conveys a clear and engaging message.
Recommended Reads
- How to Create Histogram in Excel (Step By Step Guide)
- 15 Free Online Excel Courses for Beginners in 2024 [Updated]
- How Long Does It Take To Learn Advanced Excel in 2024? [Updated]
- Benefits of Taking a Advanced Excel Course in 2024 [Updated]
- 10 Best Advanced Excel Books: 2024
FAQs
Q.1: What are the pre-requirements to enroll for an advanced Excel course?
A: Though there is no such particular eligibility to enroll in this course, knowing the basics will help you understand it better.
Q.2: What makes data visualization in Excel effective?
A: Particularly, data study and understanding assist data visualization in Excel, which uses the visual system to swiftly spot patterns and correlations.
Q.3: What are the benefits of Excel and Advanced Excel courses for Business?
A: Chiefly, Excel and advanced Excel courses expedite manual labor and can optimize spreadsheets for ease of use and adjustment as necessary.
Q.4: What are the major challenges of data visualization?
A: Presentation of misleading or incorrect data, and visually cluttered graphs can be a few of the challenges in data visualization.
Q.5: How to visualize ranking data?
A: Generally it is done through a Sanky Diagram, slope chart, Pareto Chart, etc.