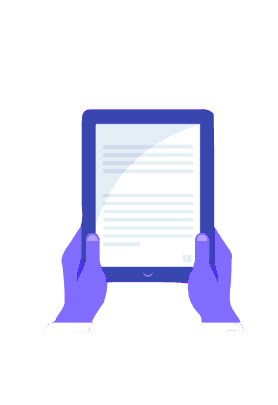Table of Contents
Solver is a very versatile tool that can help business firms maximize profits, improve decisions, and, therefore, achieve goals. However, using this tool can be tricky. Therefore, this blog will teach you how to use Solver in Excel.
Firstly, Microsoft Excel is a popular spreadsheet program. A spreadsheet is a collection of many cells, forming rows and columns, that enables efficient organization of data. Organizing data in such sheets simplifies tasks like data manipulation, statistical interpretation, and calculations, as well as data mining. Besides, attractive presentation and data-driven insights, boost capabilities like problem solving and decision-making.
What is Solver in Excel?
Solver is a tool in MS Excel. As the name suggests, its main utility is to find relevant and optimal solutions to complex problems, using different kinds of algorithms. furthermore, it is a what-if analysis tool. By changing the value of other cells, Solver aims to maximize or minimize the value of one cell (objective cell).
Here’s an example –
Imagine you are a designer and have to produce a certain number of dresses (variable). You aim to maximize profit (objective), but you have a limited amount of cloth (constraint). Excel Solver will help you figure out the optimal solution for this problem, i.e., the number of dresses.
Follow this blog to learn how to use Solver in Excel.
How to Enable Solver?
Following these steps will help you enable the Solver tool in your Excel app.
Step 1:
Open the MS Excel app. Then, click on ‘Blank Workbook’ in order to get started.
Step 2:
Now, click ‘File’. It is a tab, located on the extreme left part of the ribbon bar. By clicking this tab, you will be redirected to the previous page.
Step 3:
Click ‘Options

Step 4:
Then, click ‘Add-ins’. You will be able to find this tab in the lower-left part of your window.

Step 5:
You will find the ‘Solver Add-in’ option at the bottom, under the Inactive Applications Add-ins. Click it.
Step 6:
In the bottom part of the page, you will see a ‘manage’ text box. Ensure ‘Excel Add-ins’ is selected in that box before clicking ‘Go’.

Step 7: Now check the ‘Solver Add-in’ box and click ‘Ok’

Solver will now appear in your window as a tool. There is a data tab in the middle part of the ribbon bar. By clicking it, you’ll be able to find the Solver tool. Hence, now, Solver is enabled.
How to use Solver in Excel?
Enabling Solver is one part. Now that it’s done, it is important to learn the process of analysing and solving problems with the help of this tool. These steps mentioned below will help you understand how to use Solver in Excel.
Before using the solver, you need to enter data.
Let’s create an example:
You want to go shopping and for that you have already decided on a budget of 1,000 INR. It is, therefore, imperative that you compile a list of every item and its price.

The spending in this case is merely 800 rupees, which is less than the 1000 rupee budget. Solver can be used in this situation to help use the whole quantity.
Step 1:
Firstly, you have to do is to go to the ‘Data’ tab in the Ribbon bar to find ‘Solver’. After clicking it, a dialogue box will appear in front of you.
The first thing you have to do is set the objective (top). Since you want the value to change from 800 to 1000, select the D7 cell i.e., total of D column. D7 will now become the objective cell.
Note: It is important for the objective cell to contain a formula. Since D7 is the sum of item prices, enter the sum formula.

Step 2:
Since you want to bring a change in the quantity of the items, in such a way that the total adds up to be the budget (1000 Rs). So, you have to select the entire column of quantity, i.e., Column B for the ‘By Changing Variable Cells’ box.

Step 3:
Since the budget is decided at 1000 Rs, you have to adhere to certain constraints and solve the problem under them. You will first have to click on the ‘Add’ button on the right side of the ‘Subject to the Constraints:’ box in order to add any constraint.
Step 4:
Now a dialogue box will appear in front of you. Both the ‘Cell Reference’ and the ‘Constraint’ boxes must be filled out.
As you want the total expenditure to be the budget, hence for the ‘Cell Reference’ box, select cell D7 and for the ‘Constraint’ box, select cell B8. For the middle box, select ‘=’

Step 5:
Now, you need to put the second condition in place. For that, click ‘Add’, a fresh dialogue box will appear. The second condition can be that the value of the quantity should be an integer. Hence, for the ‘Cell Reference’ box, select the cells of column B (B2 to B6) and for the middle box select ‘int’.

Step 6:
Lastly, the value of quantity shouldn’t be negative. To ensure that, we can add the third constraint in a similar way. First, select cells of column B (B2 to B6) to fill the ‘Cell Reference’ box, then select ‘>=’ for the middle box and lastly type ‘0’ in the ‘Constraint’ cell. Then, click add and cancel.

Step 7:
Click Solve. You will automatically be able to see the solution in the spreadsheet. Select ‘Keep Solver Solution’ to save the changes.

Henry Harvin Advanced Excel Course:
Henry Harvin is a globally renowned EdTech company. It offers many comprehensive and professional-certified courses, diplomas, and doctorate programs.
HH ranks first for its 10-in-1 Advanced Excel Course in India, as per Best Course News. Its curriculum is extremely intricate and rigorous, covering all bases, from the introduction of MS Excel to advanced operations. Moreover, online interactive classes, the guidance of industry experts, ample assignments, and internship support make it a brilliant platform for education and exposure.
Conclusion:
Microsoft Excel enhances the productivity of the business industry in more than one way. For example, its robust features, like pivot tables, graphing, and charting tools, allow businesses to conduct analysis and operation management, manage budgets, keep track of performance, etc.
Solver in Excel is one such tool that makes this software even more useful by enabling users to perform optimization tasks and find satisfactory solutions to complex problems.
Recommended Reads:
- 10 Best Advanced Excel Course Online with Certificate 2024
- What is Advanced Excel / MS Excel Course With Fees Scope
- What IS THE BEST WAY TO LEARN ADVANCED EXCEL?
- Top 10 Advanced Excel Courses in India: 2024
- Benefits of Taking a Advanced Excel Course in 2024
Frequently Answered Questions:
1) For what purposes is MS Excel used?
Ans: MS Excel is a very versatile software. It can be used in many sectors for purposes like data analysis, revenue management, profit maximization, budgeting, reporting, etc.
2) What is the Solver tool in Excel?
Ans: Solver is an optimization tool. It helps in solving complex problems by finding the maximum or minimum value for the formula in the selected objective cell.
3) Does Solver have any limits?
Ans: Yes, the solver can handle a maximum of 200 variable cells. Selecting more than 200 variable cells can cause an error.
4) What are the different kinds of solving methods?
Ans: There are three kinds of methods. The Simplex LP method is used for linear problems, GRG Nonlinear method is used for non-linear problems, and Evolutionary method is used for complex problems.
5) What if the Solver is not able to find a feasible solution?
Ans: In case of failure, you can check if you have selected the correct objective and variable cells and also if all the constraints are valid or not.